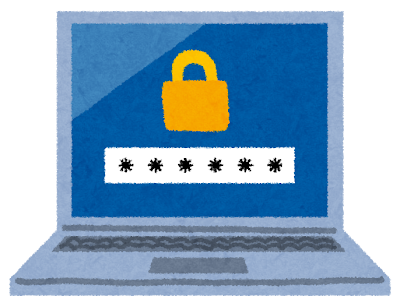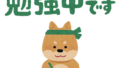以前PDFとエクセルにパスワードをかける方法をお伝えしましたが、今回はもっと簡単に、しかもPDFやエクセルやワードやなどとファイルの種類を問わずにどんなファイルでもパスワードをかける方法です。
といっても、これはそういったファイルを送信するときにだけパスワードをかけるものです。一旦パスワードを解除してしまえば、次回からはファイルを開くときにパスワードは必要なくなります。
この点に気をつけてご使用ください。
Lhaplus(ラプラス)

さて、その方法ですが、左記アイコン「Lhaplus(ラプラス)」というソフトを使用し、パスワードをかけます。
このソフトは圧縮・解凍ソフトと言って、データ量の多いファイルを圧縮し軽くすることによってメールの送受信を容易にするものです。
送信者がファイルを「圧縮」し、受信者がその圧縮されたファイルを「解凍」しファイルを確認します。
このファイルを圧縮する時点でパスワードをかけることができます。
インストール方法
まずは、パソコンにラプラスをダウンロードし、インストールしましょう。
インストール後、自動的にデスクトップに上記アイコンが現れるはずです。
ラプラスをダウンロードするにはこちら公式サイトに遷移してダウンロードしてください。
具体的には下記画像下の青い部分「Lhaplusダウンロード」をクリックしてダウンロードです。
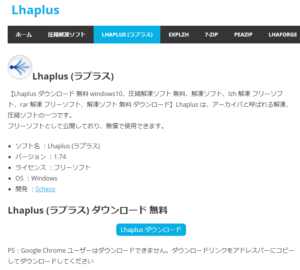
ダウンロード完了したら、インストールしてください。そして最後に「再起動」!
設定方法
デスクトップ上のラプラスアイコンをクリックすると以下の設定画面がでます。
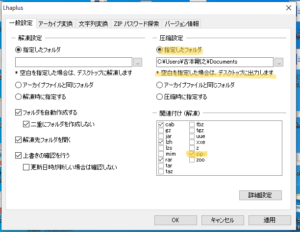
右下の黄色部分「zip」を使用するので、ここに☑が入っているか確認してください。
右上の黄色部分はファイルを圧縮後、圧縮されたフォルダができあがりますが、そのフォルダがどこに配置されるかです。
画面では「指定したフォルダ」の下枠に「配置する場所(C:¥User~)」が入っていますが、原則圧縮されたフォルダは送信後廃棄することがほとんどだと思いますので、この下枠には何も入れずにブランクにして「デスクトップに配置」するのが良いかと。。
パスワードのかけ方
フォルダを圧縮するときに同時にパスワードをかけます。
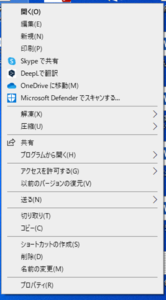 ①圧縮したいファイル(エクセル、ワード、PDF等)を右クリックし真ん中少し上の「圧縮」にカーソルをもっていきます。
①圧縮したいファイル(エクセル、ワード、PDF等)を右クリックし真ん中少し上の「圧縮」にカーソルをもっていきます。
すると「zip(pass)」があるので、それを指定します。
 ③パスワードを求められるので適当なパスワードをいれて「OK」をクリック
③パスワードを求められるので適当なパスワードをいれて「OK」をクリック
 ④デスクトップ上(または配置を指定した場所)に圧縮されたフォルダができあがります。
④デスクトップ上(または配置を指定した場所)に圧縮されたフォルダができあがります。
このフォルダをメールに添付して送信して終了。
※元のファイルは残ったままです。(元の設定をいじらなければ)この圧縮されたフォルダはメール送信後、ごみ箱に捨ててください。